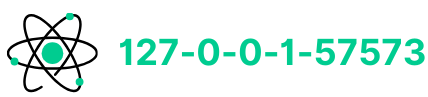You can use the private IP address 20.0.0.1 to access and update your modem or router settings. By entering http://20.0.0.1 into your web browser, you can change the Wi-Fi password, edit the Network Name (SSID), and customize the default configuration of your device. This IP address provides a simple way to manage your network settings and ensure better control over your connection.
Accessing 20.0.0.1 requires the device to be connected to the router or modem. Once connected, type the address into the browser’s address bar and log in using the default username and password provided by your device manufacturer. After logging in, you can navigate the interface to adjust various network settings.
Changing settings like the Wi-Fi password and SSID enhances your network security and makes your connection more personal. It also allows you to troubleshoot issues or reset configurations to improve performance. Remember to save any changes before logging out to ensure they take effect.
Using 20.0.0.1 is a practical tool for managing home or office networks. Regularly updating settings can help maintain a secure and efficient connection while keeping unauthorized access away from your network.

How to Access 20.0.0.1
Step 1: Open a web browser and type http://20.0.0.1 into the address bar.
Step 2: Enter the required username and password on the login page.
Step 3: Access the router’s settings page on the login button.
Default Username and Password for 20.0.0.1
Most routers come with default login credentials. You can find these details on a sticker attached to the back of your router or modem. The sticker typically includes:
- IP Address: 20.0.0.1
- Default Username and Password
Ensure you type the credentials precisely as printed, paying attention to uppercase and lowercase letters.
| Username | Password |
| admin | password |
| admin | (leave blank) |
| admin | 1234 |
| admin | admin |
What to Do If the Default Login Doesn’t Work?
If the default login details fail, someone probably changed them before. In these situations:
- Reset the router to factory settings by pressing and holding the reset button (usually located at the back of the router) for about 10–30 seconds.
- After the reset, use the default username and password to log in.
Tips for Better Security
- Change the default username and password immediately after logging in.
- Use a strong password with a mix of letters, numbers, and symbols.
- Keep your login details secure to prevent unauthorized access to your network.
These steps ensure safe and smooth access to 20.0.0.1 for configuring your router.
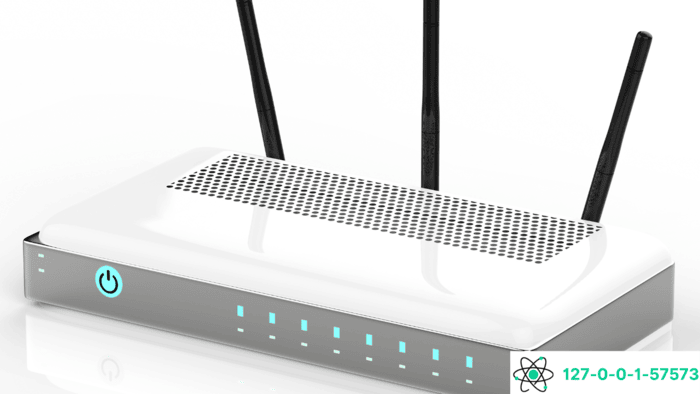
Steps to Update Your Wi-Fi Password and Network Name
- Log in to your router’s settings: Use your router’s IP address in a browser to access the settings page.
- Go to the Wi-Fi or Wireless Settings section: Find the tab or menu labeled Wireless or Wi-Fi Settings.
- Update the Network Name (SSID): Enter the new name for your Wi-Fi in the Network Name (SSID) field.
- Change the Wi-Fi Password: Type the new password in the Password, Passphrase, or Pre-Shared Key field.
- Save the changes: Click the Save or Apply button to confirm your updates.
- Configure both 2.4 GHz and 5 GHz settings if applicable: If your router uses dual-band networks, repeat the steps for each band.
Conclusion
Managing your router settings through 20.0.0.1 allows you to enhance network security, update Wi-Fi credentials, and optimize performance. By accessing the admin panel, you can customize your connection and troubleshoot potential issues effectively.
For additional guidance on router configurations, check out our ‘10.0.0.1 Admin Access‘ guide, which covers login steps and settings for devices using that IP address.