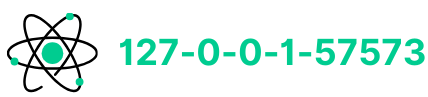Brands like D-Link and TP-Link commonly assign 192.168.8.8 as the default IP address for their routers. This IP address is not just a random set of numbers and dots; it’s the gateway to your router’s admin panel settings. It’s like the key to your house-without it, you can’t get in to make any changes or updates.
Many users remain unaware of their default IP address since experts or technicians typically handle the router installation. However, the process of locating the IP address is straightforward and not as complex as it may seem. To update settings like SSID and Wi-Fi password or configure WAN, LAN, and WLAN, you must know your router’s IP address.

How to Log in to 192.168.8.8?
- Connect your device to the network through Wi-Fi or an Ethernet cable.
- Launch a web browser on your device.
- Enter 192.168.8.8 into the address bar and press Enter.
- When the login screen appears, enter your username and password. You can find these details in the user manual or online resources.
- Use the correct credentials to proceed.
- Once logged in, you can access the admin dashboard and modify the settings.
Necessary: If you enter an incorrect IP address, you won’t be able to access the admin panel. Ensure the IP consists only of numbers without any letters.
How to Update the Network Name and Password Using 192.168.8.8
- Log in to the router’s admin dashboard.
- Navigate to the main menu.
- Select the “Wireless” option and open the “Settings” menu.
- Look for the field labeled as the network name or SSID.
- Type the new network name (SSID) into the provided field.
- Select the desired encryption type to secure the network.
- Enter the new password in the WPA Passphrase section.
- Save your changes to apply the updates.
How to Reset Your Router to Factory Settings?
Follow these steps to reset your router and restore its factory settings:
- Locate the Reset Button: Find the small reset button on your router. It is usually on the back or bottom of the device.
- Press and Hold the Button: Press the button using a pointed tool, such as a paperclip or pin. Hold it down firmly for 10 to 20 seconds.
- Watch for Blinking Lights: The router’s lights will blink as you hold the button, indicating the reset process has started. Keep holding the button until the router restarts.
- Reboot and Restore: Once the router restarts, it will return to its original factory settings.
- Log in to the Admin Panel: Log in to the router’s admin panel using the default username and password. You can usually find this information on a label on the router.
Important Notes
- A factory reset will erase all custom configurations, including Wi-Fi names, passwords, and other personalized settings.
- Before resetting, note any vital information you may need later.
- After the reset, you must reconfigure your network settings to match your preferences.
Resetting your router is an effective way to resolve forgotten passwords, connectivity problems, or misconfigured settings. It’s a simple process to restore your device’s functionality.