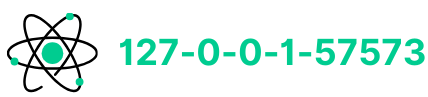Router brands such as Xfinity Comcast and LPB Piso WiFi often use the IP address 10.0.0.1 as their default gateway. Users can open the router’s control panel by typing http://10.0.0.1/ into a web browser to manage network settings.
This admin interface allows you to change the WiFi password, update the network name (SSID), or create a separate guest network for visitors.
Connect your device to the router via WiFi or an Ethernet cable. Open your browser, type 10.0.0.1 in the URL bar, then enter. The login page will appear, where you must input the default username and password provided by your router’s manufacturer.

If you’ve already customized these credentials, use the updated login details. Once inside the admin panel, you’ll find options to customize your router’s settings as needed.
Updating the WiFi password enhances security, preventing unauthorized access to your network. Renaming the SSID helps identify your network in crowded areas. Setting up a guest network ensures that your primary connection remains private while offering visitors internet access.
Regularly managing these configurations improves both the security and functionality of your network. The IP address 10.0.0.1 provides an easy way to access and control these essential features.
How to Access 10.0.0.1
Follow the steps below to log in to the admin panel using 10.0.0.1:
- Open a browser: Type http://10.0.0.1 or 10.0.0.1 in the address bar.
- Enter your login credentials: A login screen will appear, asking for the username and password.
- Click on the Login button: Once you enter the credentials, click Login to access the router’s admin panel.
Default Router Login Details
| Brand | Default Username | Default Password |
| Xfinity/Comcast | admin | password |
| LPB Piso WiFi | admin | 123456789 |
| administrator | admin1234 |
Common Problems with 10.0.0.1 and How to Fix Them
When accessing the Admin Panel through 10.0.0.1, you might experience several problems. These can prevent you from configuring or managing your router settings. Below are some common issues and their solutions:
IP Address Not Responding
Sometimes, 10.0.0.1 takes too long to respond or doesn’t work. If this happens, try using other IP addresses like 192.168.1.1, 192.168.0.1, or 192.168.1.254. If none work, check the cables connected to your router for loose or damaged connections. Restart your router to see if it resolves the issue.
Typing the Wrong IP Address
One of the most common errors is entering the wrong IP. Many users mistakenly type 10.0.0.0.1, which is incorrect. The valid address is 10.0.0.1. If you type an invalid IP, your browser redirects you to a search results page. Also, avoid adding “https://” before the IP, as it will invalidate the address.
Router Gateway Not Responding
A technical issue with the router may cause the gateway to become unresponsive. Restarting the router is the simplest solution. If the problem persists, check the router’s hardware for any faults.
Wrong IP Assigned to Your Device
Wireless networks usually assign IP addresses to devices automatically. Your device may not have 10.0.0.1 as its IP. Verify the assigned IP in your device’s network settings.
Conclusion
Managing your router settings through 10.0.0.1 helps improve network security and functionality. By accessing the admin panel, you can update your WiFi password, change the SSID, and configure additional features to enhance your internet experience.
Understanding key networking concepts like 255.255.255.0 can also be beneficial, especially when setting up or troubleshooting home and office networks. If you need to manage a different private IP address, check out our other guide such as ‘20.0.0.1 Admin Login‘ for insights on accessing and updating modem or router settings.